قدمت Apple بعض الميزات المثيرة للاهتمام مع iOS و iPadOS 15 ، ولكن أحد أكثر الميزات فائدة هو دعم الاضافات في Safari. ترقيته مع نظيره المكتبي من حيث القوة ، ويمكنك الاستفادة من هذه القوة الآن.
ما هي ملحقات Safari على iPhone و iPad؟
تعمل ملحقات Safari على جهاز iPhone أو iPad بشكل مشابه جدًا للملحقات على إصدار macOS من Safari. لديهم نفس مستوى القوة مثل ملحقات سطح المكتب ، مما يمنحك تحكمًا أكبر في تجربة تصفح الويب أكثر مما كان ممكنًا في iOS أو iPadOS من قبل.
قدمت Apple دعمًا لهذه الإضافات في iOS 15 و iPadOS 15 ، لذلك قبل البدء في استخدامها ، ستحتاج إلى تحديث جهازك إلى iOS أو iPadOS 15 أو أحدث.
كيفية البحث عن ملحقات Safari وتثبيتها على iPhone و iPad
يعد تثبيت ملحقات Safari عملية سهلة على كل من iPhone و iPad. قد تكون عملية العثور عليهم صعبة بعض الشيء. يتم تضمين بعض الامتدادات ، مثل ملحق 1Password ، مع التطبيق ، في حين أن البعض الآخر عبارة عن امتدادات قائمة بذاتها.
في كلتا الحالتين ، ستجد الإضافات في متجر التطبيقات. اعتبارًا من أيلول (سبتمبر) 2021 ، ليس هناك قسم منفصل للإضافات ، لذلك ستحتاج إلى إلقاء نظرة على بطاقة بيانات في متجر التطبيقات لمعرفة ما إذا كانت تتضمن امتدادًا أم لا.
لتثبيت ملحق 1Password ، على سبيل المثال ، يمكنك فتح متجر التطبيقات ، ثم البحث عن “1Password” في شريط البحث أعلى الشاشة. ثم انقر فوق قائمة التطبيق وقم بالتمرير لأسفل حتى ترى قسم الدعم.
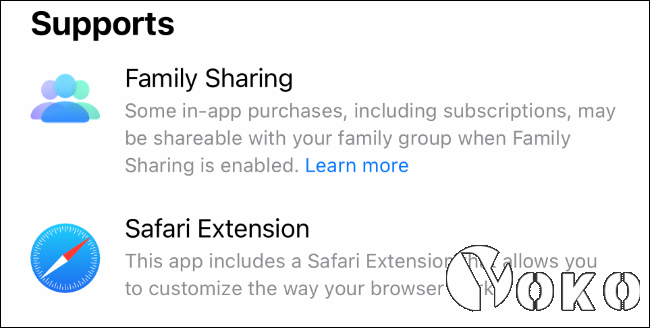
إذا كان التطبيق عبارة عن امتداد أو يتضمن واحدًا ، فسترى “ملحق Safari” مدرجًا تحت عنوان الدعم. قم بتثبيت التطبيق ، وسيقوم بتثبيت الامتداد بجانبه.
لتصفح مجموعة مختارة من الامتدادات المتاحة ، يمكنك فتح الإعدادات ، والتمرير لأسفل إلى إعدادات Safari ، ثم الانتقال إلى الإضافات. قم بالتمرير إلى أسفل الشاشة واضغط على المزيد من الامتدادات لرؤية قائمة بالملحقات داخل App Store.
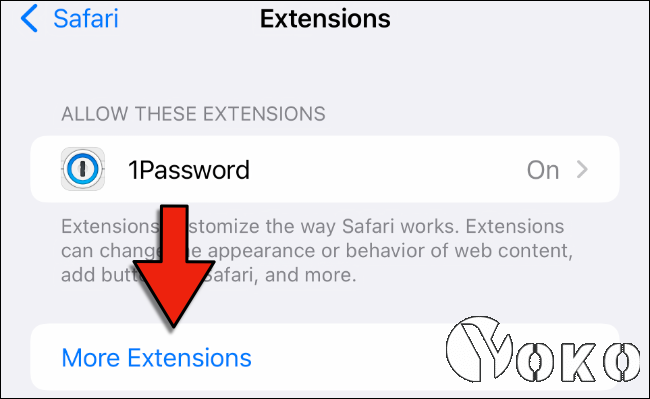
هذه ليست قائمة كاملة بإضافات Safari ، لكنها نقطة بداية جيدة لمعرفة ما هو متاح.
كيفية تمكين ملحقات Safari على iPhone و iPad
يتمثل أحد الجوانب الصعبة لإضافات Safari على كل من iOS و iPadOS في عدم تمكينها افتراضيًا. قبل أن تتمكن من استخدام امتداد فعليًا ، ستحتاج إلى تمكينه.
العملية هي نفسها على كل من iPhone و iPad. افتح الإعدادات ، وحدد قائمة إعدادات Safari ، ثم انقر فوق الامتدادات.
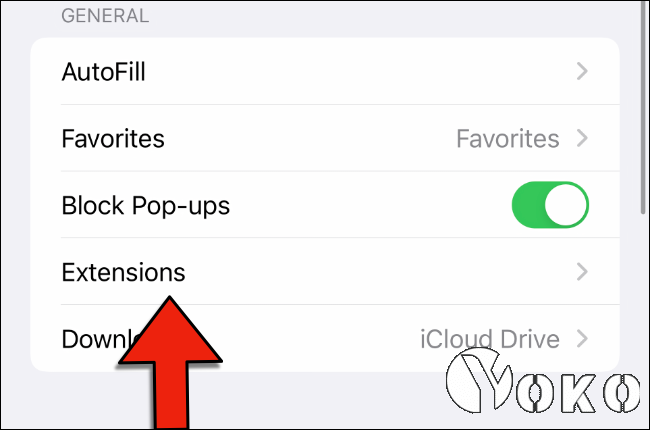
ضمن “السماح بهذه الإضافات” ، سترى قائمة بجميع الإضافات التي ثبتها وما إذا كانت ممكّنة أم لا. لتمكين أحد الإضافات ، انقر فوقه ، ثم قم بتمكين شريط تمرير الخيار في الجزء العلوي من الشاشة.
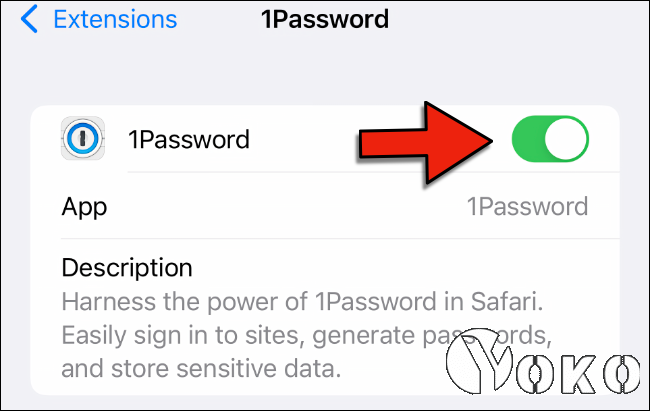
إذا كانت هناك أي إعدادات أذونات لإضافة معينة ، فستظهر في الجزء السفلي من الشاشة بعد تمكينها. بالنسبة إلى 1Password ، على سبيل المثال ، سترى قائمة بمواقع الويب التي سمحت بالامتداد عليها بالإضافة إلى خيار تمكينها في جميع مواقع الويب.
كيفية استخدام ملحقات Safari على iPhone و iPad
تعمل بعض الإضافات مثل أدوات حظر المحتوى في الخلفية ، لذلك لن تحتاج أبدًا إلى استخدامها بنشاط. تحتوي الإضافات الأخرى على خيارات أو وظائف تريد استخدامها داخل Safari.
لحسن الحظ ، يعد استخدام هذه الملحقات أمرًا سهلاً على iPhone و iPad كما هو الحال في Safari على جهاز Mac. ومع ذلك ، تختلف العملية قليلاً بين iPhone و iPad.
استخدام ملحقات Safari على iPhone
بدءًا من نظام التشغيل iOS 15 ، انتقل شريط التنقل في Safari إلى أسفل الشاشة ، على الرغم من أنه يمكنك نقله مرة أخرى إلى منزله الأصلي إذا كنت تفضل ذلك. بغض النظر عن مكان شريط التنقل المناسب لك ، ابحث عنه وانقر فوق رمز إعدادات موقع الويب (Aa).
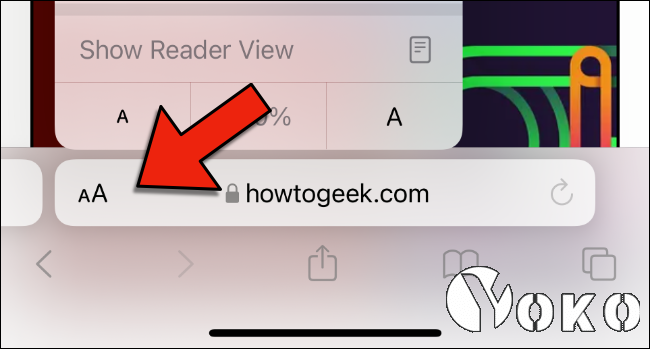
في القائمة التي تظهر ، سترى إدارة الإضافات بالقرب من الجزء العلوي. أسفله ، سترى بعض الإضافات التي مكنتها. اضغط على ملحق هنا لاستخدامه.
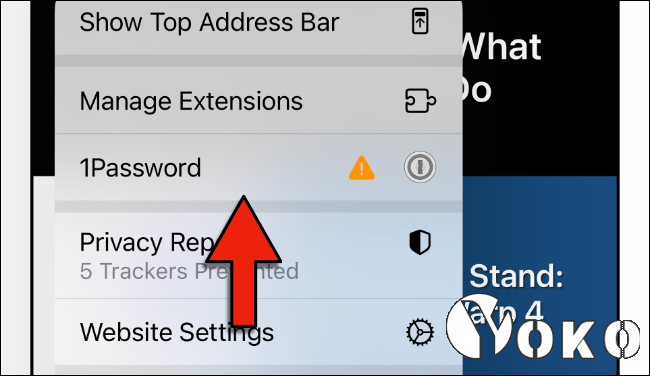
في حالة 1Password ، على سبيل المثال ، إذا نقرت على إدخال القائمة ، سيطالبك التطبيق بكلمة المرور الرئيسية ، ثم يعرض لك معلومات تسجيل الدخول المتاحة لموقع الويب الذي تتصفحه حاليًا.
استخدام ملحقات Safari على iPad
استخدام الامتدادات في Safari على iPad أسهل. في شريط التنقل أعلى الشاشة ، سترى أيقونة قطعة أحجية ستظهر لك شاشة “إدارة الإضافات”.
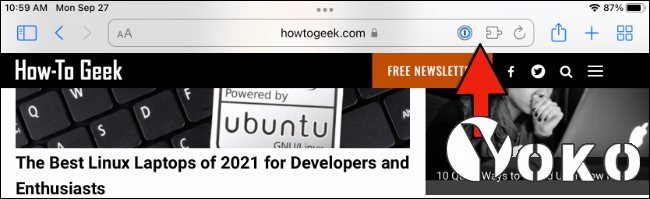
سترى أيضًا رموزًا لإضافات معينة ، تقريبًا كما تشاهد في متصفح سطح المكتب. انقر على رمز الإضافة لاستخدامها أو للوصول إلى إعدادات معينة.