مايكروسوفت تيمز هي أداة اتصال وتعاون جماعي عبر الإنترنت وهي جزء من Microsoft Office 365 Suite. على الرغم من أنه يتم استخدامه في الغالب لعقد الاجتماعات عبر الفيديو عن بعد ، إلا أن هذا ليس الشيء الوحيد الذي يمكنها فعله ويوجد الكثير من الميزات داخل هذه التطبيق تساعد على العمل والدراسة عن بعد.
مميزات تطبيق تيمز
- أنشئ قنوات مخصصة لمهام أو فرق محددة.
- تسجيل اجتماعات الصوت والفيديو للعمل والتعليم عن بعد.
- شارك شاشتك بسهولة مع أعضاء الفريق للحصول على تفسيرات مفصلة.
- البحث بسرعة من خلال المحفوظات باستخدام مربع الأوامر الخاص به.
كيفية استخدام Microsoft Teams (دليل خطوة بخطوة)
يعد استخدام أداة اتصال عن بُعد مثل Microsoft Teams أمرًا ضروريًا لضمان بقاء العمل والدراسة والتواصل عن بعد سهل بدون صعوبات حتى لو كانوا على بعد آلاف الأميال.
ولكن إذا لم تكن على دراية بالأداة ، فقد يكون هذا أمرًا صعبًا.
إذا كان هذا هو الحال بالنسبة لك ، فلا داعي للقلق!
ما عليك سوى اتباع هذا الدليل البسيط خطوة بخطوة لاستخدام Teams بالطريقة الصحيحة.
سنغطي الخطوات التي يجب عليك اتباعها على منصات سطح المكتب والجوّال عبر:
فيما يلي دليل تفصيلي لمساعدتك في بدء استخدام Microsoft Teams:
إنشاء حساب وتسجل الدخول واجراء الاتصال
الخطوة 1: انتقل إلى صفحة Microsoft Teams على الويب في صفحة “تسجيل الدخول” التي تظهر ، انقر على “create one!” اذا لم يكن لديك حساب
لكن في الغالب يتم تزويد الحساب من المدرسة او العمل.
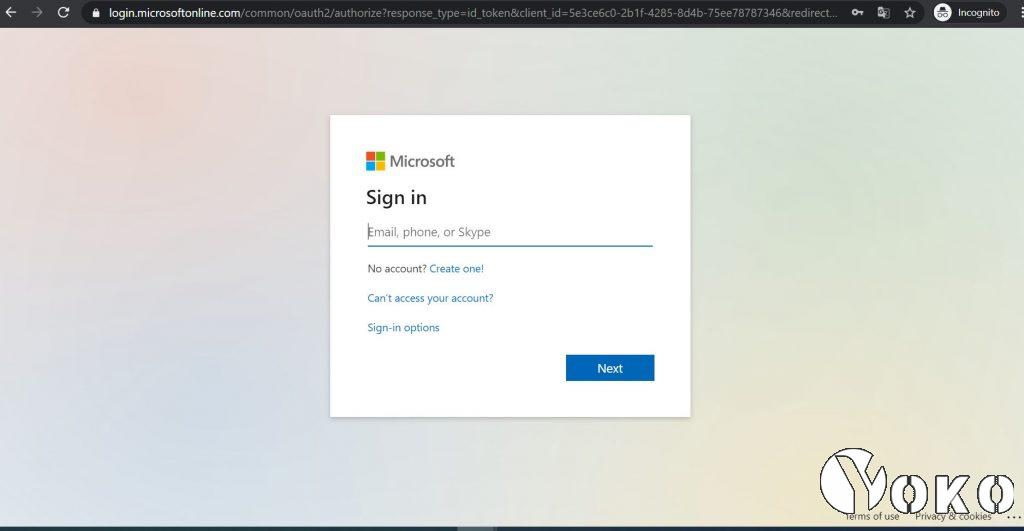
الخطوة 2: بعد تسجيل الدخول او تسجيل حساب جديد ستظهر لك الواجهة الرئيسية للتطبيق ومن خلالها ستظهر الصفحة الخاصة في المدرسة او العمل وسيكون جميع الطلاب والمعلمين
متواجدين في قوائم الاتصال (Teams) . او يمكنك الدخول الى مجموعة عبر ايقوتة (Join or create a teams). اسفل الشاشة من جهة اليسار
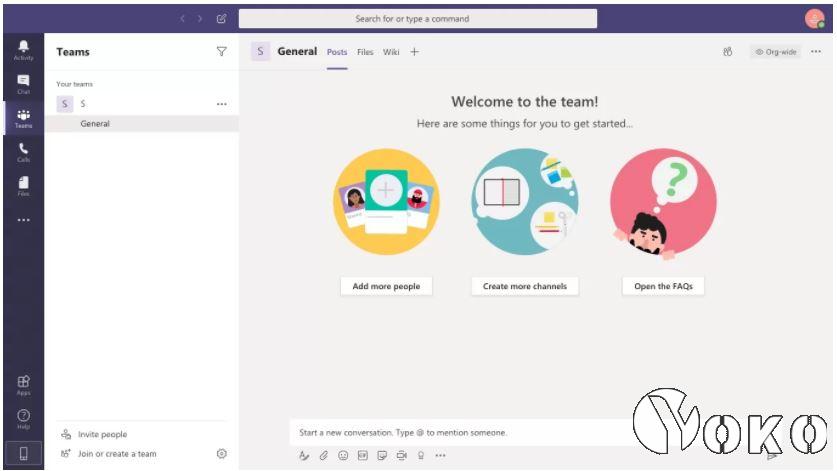
الخطوة 3 : الدخول الى اتصال فيديو والتحكم ومشاركة الشاشة, من قائمة (Teams) ستقوم باختيار الصف او المجموعة او المشروع وستظهر الشاشة التالية ثم انقر على (Meet now)
او اذا كنت مدعو الى الاتصال في مجموعة ستطهر لك وستقوم بالنقر على (join meeting)
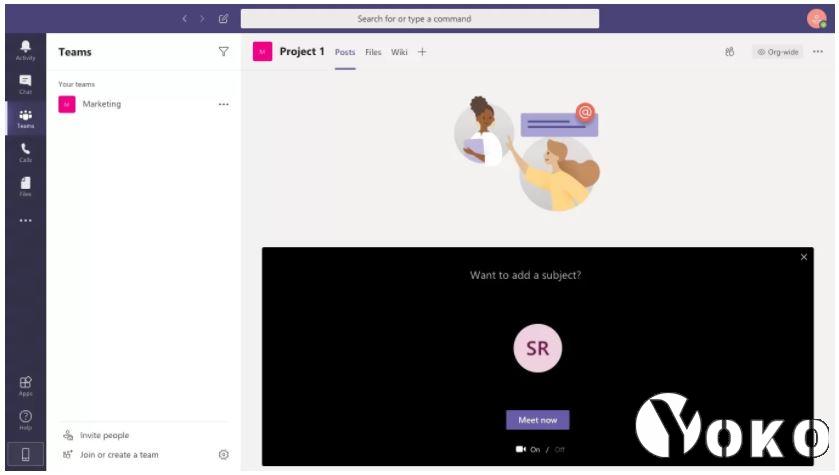
الخطوة 4: الدخول الى الاجتماع والتحكم في الاتصال ومشاركة الشاشة : عن طريق الشاشة ادناه تكون قد دخلت الاجتماع وبدأت مشاركة الصوت والصورة
يمكنك من الخيارات في الاسفل ان تقوم بكتم الصوت او الغاء الفديو او شاركة الشاشة او البدأ في المراسلة النصية والاطلاع على اعضاء الاجتماع من خلال ايقونة الاشخاص والايقونة الاخيرة انهاء الاتصال
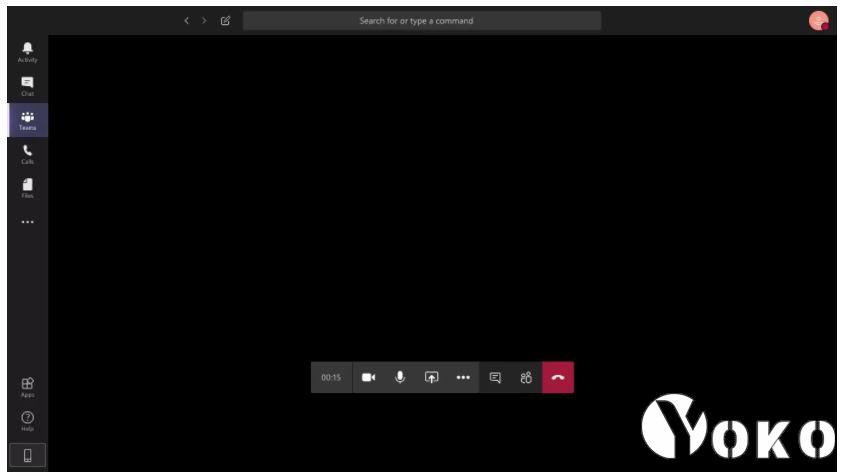
الخطوات اعلاه هي لتطبيق سطح المكتب والمتصفح مباشرة كما يمكنك تحميل التطبيق عبر الجوال او التابلت او حتى للاب توب من دون استخدام المتصفح عبر الروابط التالية:
تحميل مايكروسوفت تيمز للايفون :
تحميل مايكروسفت تيمز للاندرويد وسامسونج وهواوي :